
| 15 September 2016 HAPPY ANNIVERSARY #TKJCYBERARTDAY Design n Editing: Bejo_Inet |
Hello World ; Malam Fans, Please Say Hello Haters ;*
Lanjut Walking Blog geenggs, ya mumpung lagih libur dan badan udah mendingan dah, gak drop2 amat wkwkw >.<"
yoo Kali ini Nue bakal Bahas salah satu Studi Kasus EIGRP (2 Router) di Cisco Packet Tracer :D
EIGRP (Enhanced Interior Gateway Routing Protocol) adalah Cisco proprietary routing protocol loosely berdasarkan asli IGRP. EIGRP merupakan lanjutan jarak-vector routing protocol, dengan optimasi untuk meminimalkan kedua rute ketidakstabilan yang timbul setelah perubahan topologi, serta penggunaan bandwidth dan proses power dalam router. [Sumber : www.wikipedia.com] :D
Intinya adalah, ketika kita membuat sebuah jaringan kelas yang berbeda atau subnet yang berbeda, akan sangat jelas bahwa kita membutuhkan sebuah router, pada kasus-kasus dan pembahasan sebelumnya, kita sudah mencoba menghubungkan kelas-kelas dan subnet-subnet yang berbeda dengan menggunakan router, tetapi hanya 1 router, nah, bagaimana jika kita menggunakan 2 router.
Perhatikan gambar berikut ini :
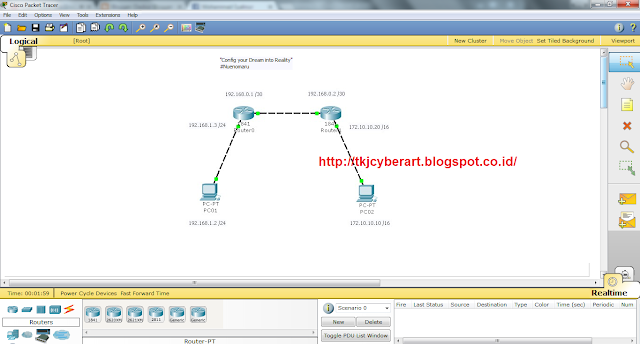 |
| Salah satu Design Jaringan EIGRP |
Intinya adalah, EIGRP berfungsi untuk menghubungkan router 1
dengan router yang lain dengan cara mengenalkan network-network pada setiap
interface yang berada pada router itu sendiri…ya, kurang lebihnya kayak
pengaturan gateway pada setiap PC gitu….pembahasan network ini sendiri yang
sedikit rumit, disini langsung saja saya pilihkan contoh kasus yang mudah,
sedangkan untuk network, akan saya coba membahasnya pada artikel selanjutnya,
intinya alamat network itu tidak bias dipakai pada jaringan sama halnya seperti
broadcast…
Langkah-langkah :
1. Atur ip address PC01 menjadi 192.168.1.2 dengan subnet mask 255.255.255.0 gateway 192.168.1.3
2. Atur ip address PC02 menjadi 172.10.10.10 dengan subnet mask 255.255.0.0 gateway 172.10.10.20
3. Klik 2x router dan atur setiap interfacenya dengan masuk pada tab CLI…
4. Misal pada router 0 :
1. Atur ip address PC01 menjadi 192.168.1.2 dengan subnet mask 255.255.255.0 gateway 192.168.1.3
2. Atur ip address PC02 menjadi 172.10.10.10 dengan subnet mask 255.255.0.0 gateway 172.10.10.20
3. Klik 2x router dan atur setiap interfacenya dengan masuk pada tab CLI…
4. Misal pada router 0 :
a. Jika ada pertanyaan awal ketik ‘no’ aja
b. Kemudian Enter dan Enter sampai muncul seperti
ini…
c. Router>enable --> ‘mengaktifkan router’
d. Router#configure terminal --> ‘configurasi
router’
e. Router(config)#interface fa 0/0 -->
‘mengaktifkan ethernet 0/0’ – sesuaikan dengan pengaturan awal 0/0 atau 0/1’
f. Router(config-if)#ip address 192.168.1.3 255.255.255.0
--> ‘memberikan ip address dan subnet mask’
g. Router(config-if)#no shutdown --> ‘router
tidak boleh mati’
h. Router(config-if)#exit --> ‘keluar dari
Ethernet 0/0’
i. Router(config)#interface fa 0/1 -->
‘mengaktifkan Ethernet 0/1’
j. Router(config-if)#ip address 192.168.0.1
255.255.255.252 --> ‘memberikan ip address dan subnet mask’
k. Router(config-if)#no shutdown --> ‘router
tidak boleh mati’
l. Router(config-if)#exit --> ‘keluar dari
Ethernet 0/1’
m. Router(config)#exit --> ‘keluar dari
konfigurasi router’
n. Router#write --> ‘menyimpan perintah-perintah
sebelumnya agar router dapat berjalan normal’
5. Lakukan hal yang sama pada router 1 :
a. Jika ada pertanyaan awal ketik ‘no’ aja
b. Kemudian Enter dan Enter sampai muncul seperti
ini…
c. Router>enable
d. Router#configure terminal
e. Router(config)#interface fa 0/0
f. Router(config-if)#ip address 172.10.10.20
255.255.0.0
g. Router(config-if)#no shutdown
h. Router(config-if)#exit
i. Router(config)#interface fa 0/1
j. Router(config-if)#ip address 192.168.0.2
255.255.255.252
k. Router(config-if)#no shutdown
l. Router(config-if)#exit
m.Router(config)#exit
n. Router#write
6. Oke, pengaturan ip addres pada setiap router sudah dilakukan, namun, hal ini tidak serta merta PC01 dan PC02 langsung terhubung, coba aja diping, pasti RTO alias ‘Request Time Out’
 |
| nah loh RTO :p |
7.
Selanjutnya adalah setting EIGRP…
8. Pada router 0
a.
Press RETURN to get started. --> ‘langsung
aja enter’
b.
Router>enable --> ‘mengaktifkan router
kembali’
c.
Router#configure terminal --> ‘masuk pada
konfigurasi router’
d.
Router(config)#router eigrp 10 --> ‘masuk
pada pengaturan router eigrp 10’
e.
Router(config-router)#network 192.168.1.0 -->
‘atur network gateway atau fa 0/0’
f.
Router(config-router)#network 192.168.0.0 -->
‘atur network fa 0/1’
g.
Router(config-router)#exit --> ‘keluar dari
konfigurasi router eigrp’
h.
Router(config)#exit --> ‘keluar dari
konfigurasi router’
i.
Router#write --> ‘lakukan penyimpanan’
9. Lanjut pada router 1
a.
Press RETURN to get started. --> ‘langsung
aja enter’
b.
Router>enable
c.
Router#configure terminal
d.
Router(config)#router eigrp 10
e.
Router(config-router)#network 172.10.0.0
f.
Router(config-router)#network 192.168.0.0
g.
Router(config-router)#exit
h.
Router(config)#exit
i.
Router#write
 |
| nah, kan, sudah reply…alhamdulillah… (faktor muka juga mempengaruhi wkkw) |
ouhya baca juge nih Boy/sist artikel Seputar Cisco packet tracer di blog ini:
Tutorial Membuat DNS, DHCP, dan HTTP Server pada Cisco Packet Tracer
Static Routing dengan 3 Router
xixixhi, walo artikel kali ini cuma ngebahas Studi Kasus Ringan, Semoga Bermanfaat yoo bagi pembaca :)






















































